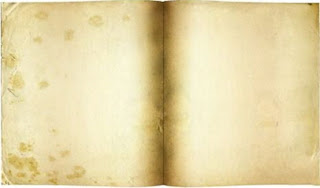
PSD | 1839x1078 | 20.7 MB
#1
Many times there are different file types and there will be a folder for each one. If this is the case, navigate to the folder that contains the PSD file and double-click on it to open it.
#
Step 2
When the file opens, you may get several error messages about font problems. Click "OK" until the file opens. If you get this message, go back to the folder where the download is and see if there is a fonts folder. If there is, you will need to take all of the fonts out of the folder and drag them into your system fonts folder. In Windows XP, you could find this folder in C:/WINDOWS/FONTS. If this doesn't work for you, do a search for your folder. Many times when you download free templates they do not include the fonts, and you will have to substitute them with something similar from your own font library.
#
Step 3
If you installed new fonts, close Photoshop and restart the computer. Once the computer boots go back to your file. If you didn't have any fonts to install, skip this step.
#
Step 4
Now that your file is open, make sure your Layers palette is visible. Spend a few minutes turning Layers on and off so you can figure out which elements are on what layer. Many times the layers are labeled in ways that make it easy to find what you are looking for.
#
Step 5
Go to the layers with type that you need to edit. Type in your text. If you are missing the font, you will be able to choose a substitution here. Sometimes the fonts may look substantially different. Unfortunately, because of licensing or technical issues, designers cannot always include the fonts. If this is a serious issue for you, contact them and ask them what font it is. You can usually buy your own license for it, but it can be expensive.
#
Step6
If there are certain elements you don't like, you may delete the layer completely or turn it off to remove it from your artwork.
#
Step 7
When you are done adjusting the image, save it in its native format. A tutorial is included in the resource section if you are interested in learning how to create web pages with Photoshop.

No comments:
Post a Comment